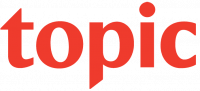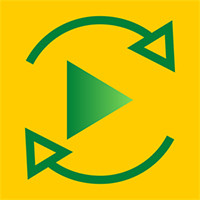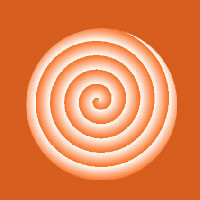Từ iOS 11 Apple đã cung cấp thêm định dạng hình ảnh HEIC với khả năng nén hình ảnh để giảm dung lượng lưu trữ, nhưng không làm ảnh hưởng tới chất lượng hình ảnh. Tuy nhiên do đây là định dạng ảnh trên các thiết bị iPhone nên khi xem trên Windows, Android sẽ không thể xem được. Nếu vậy bạn có thể chuyển đổi HEIC sang định dạng JPG hoặc PNG.
Hiện tại đã có một số phần mềm hay dịch vụ chuyển đổi ảnh trực tuyến từ định dạng HEIC sang JPG hoặc PNG. Bài viết dưới đây sẽ tổng hợp các cách chuyển HEIC sang JPG/PNG.
- Cách chuyển ảnh từ JPG, PNG sang ICO và ngược lại
- Cách chuyển file ảnh JPG sang file PDF trực tuyến
- Cách giảm dung lượng hình ảnh trực tuyến miễn phí
Cách chuyển đổi hình ảnh .HEIC sang .JPG
Sử dụng phần mềm convert HEIC sang JPG/PNG
1. iMazing HEIC Converter
- https://imazing.com/heic
iMazing HEIC Converter là phần mềm chuyển đổi hình ảnh HEIC thành JPG/PNG, có phiên bản trên Windows lẫn Mac. Phần mềm hoàn toàn miễn phí và cách sử dụng cũng rất đơn giản. Chúng ta có thể chuyển đổi nhiều ảnh cùng lúc và chỉ cần kéo ảnh vào giao diện phần mềm là xong.
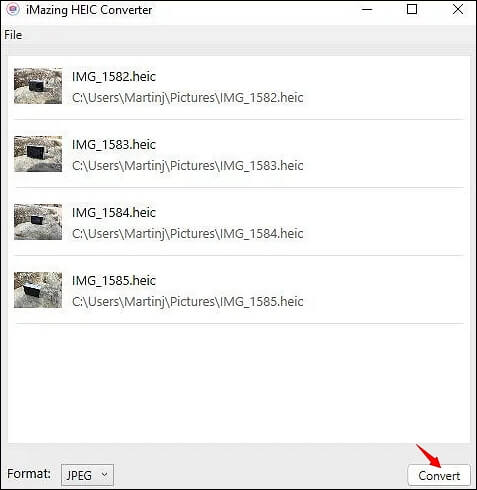
2. HEIC Converter Free
- https://www.fonepaw.com/heic-converter/
HEIC Converter Free cũng sẽ chuyển đổi hàng loạt hình ảnh định dạng HEIC sang JPG hoặc PNG nhanh chóng. Đặc biệt với phần mềm bạn còn có thể lựa chọn chất lượng hình ảnh, tùy chọn giữ hoặc loại bỏ dữ liệu Exif khi chuyển đổi định dạng ảnh. Giao diện phần mềm sẽ hiển thị đầy đủ số lượng hình ảnh đã tiến hành chuyển đổi để người dùng được biết.
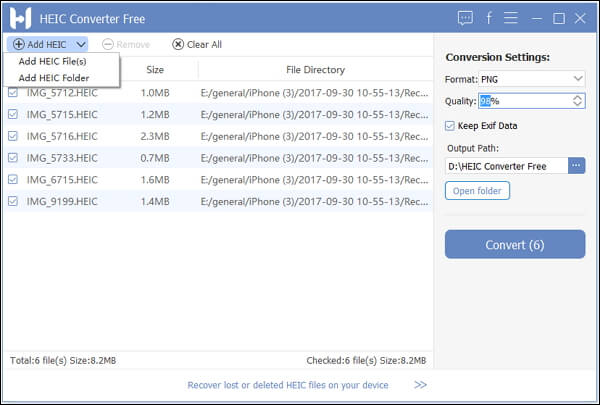
3. CopyTrans HEIC for Windows
- https://www.copytrans.net/copytransheic/
CopyTrans HEIC for Windows có nhiều tính năng hữu ích như xem hình ảnh HEIC trước trên máy tính mà không cần chuyển đổi, và chuyển đổi hình ảnh HEIC sang định dạng mà bạn muốn sử dụng.
Khi nhấn vào hình ảnh định dạng HEIC sẽ có tùy chọn xem trước hình ảnh hoặc chuyển đổi hình ảnh sang định dạng JPEG (Convert to JPEG with CopyTrans).
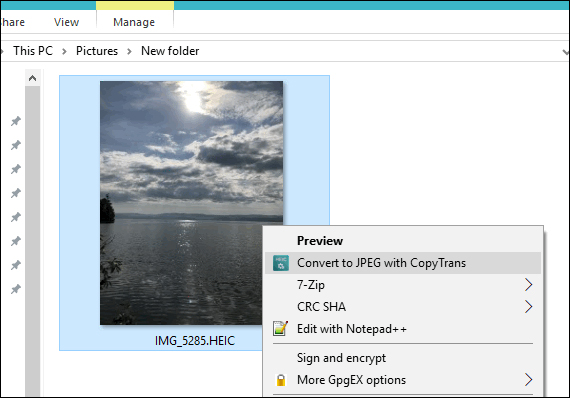
Sử dụng chuyển đổi mặc định trên iOS
Trên iOS 11 người dùng cũng có thể chuyển đổi định dạng hình ảnh để phù hợp với thiết bị chuyển ảnh sang.
Truy cập vào Settings chọn Photos rồi tìm tới mục Transfer to Mac or PC. Tại đây người dùng tích chọn vào Automatic để tự động chuyển đổi hình ảnh định dạng HEIC thành JPG khi truyền tải dữ liệu qua PC bằng cổng USB.
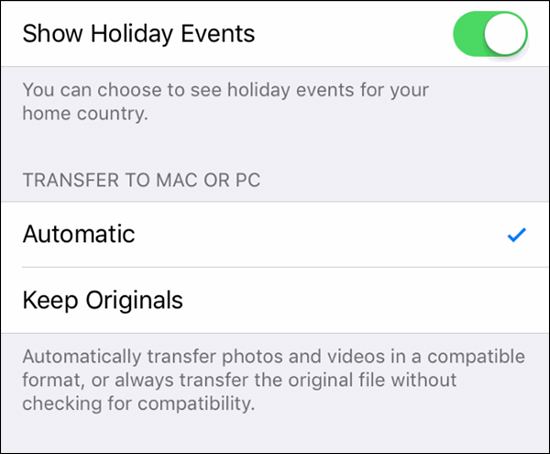
Đính kèm file ảnh HEIC vào mail
Một thủ thuật rất hay nếu bạn không muốn cài đặt phần mềm chuyển đổi trên máy tính, hoặc không có nhu cầu chuyển đổi nhiều hình ảnh đó là đính kèm ảnh với email để tự động chuyển đổi sang JPG.
Cách chuyển đổi hình ảnh .HEIC sang .JPG trong macOS thông qua Automator
High-Efficiency Image Format hay HEIC là định dạng hình ảnh mới mà Apple hiện đang sử dụng để thay thế cho JPG với iOS 11. So với JPG, hình ảnh HEIC có kích thước file nhỏ hơn và chất lượng hình ảnh cao hơn.
Tuy nhiên, JPG vẫn được sử dụng rộng rãi hơn và để chia sẻ hình ảnh trên các ứng dụng không chấp nhận định dạng HEIC hoặc lưu chúng trên máy Mac, phục vụ cho việc sử dụng trong tương lai, bạn phải chuyển đổi chúng sang JPG.
Nhưng không có lý do gì để băn khoăn vì trong bài đăng này, Quantrimang.com sẽ cho bạn biết một cách nhanh chóng và dễ dàng để chuyển đổi bất kỳ số lượng hình ảnh ở định dạng HEIC nào thành JPG. Tất cả những gì bạn cần là một chút tùy chỉnh thông qua Automator và tùy chọn “Convert to JPG” ngay trong menu ngữ cảnh hoặc thậm chí là một shortcut. Hãy cùng xem các bước sau đây.
1. Bắt đầu bằng cách khởi chạy Automator.
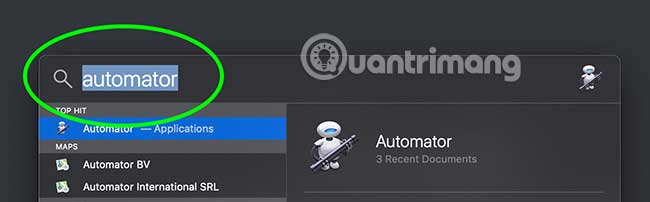
2. Nhấp vào "New Document".
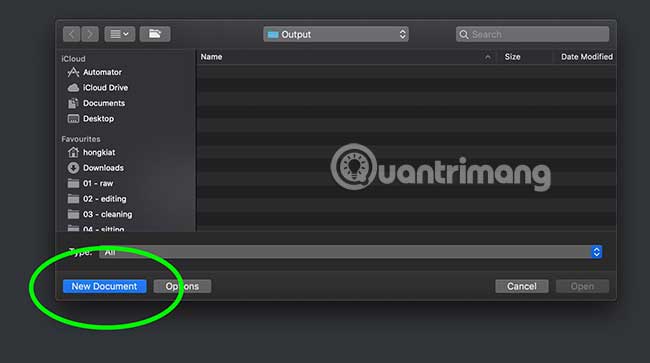
3. Chọn "Quick Action" và nhấp vào "Choose".
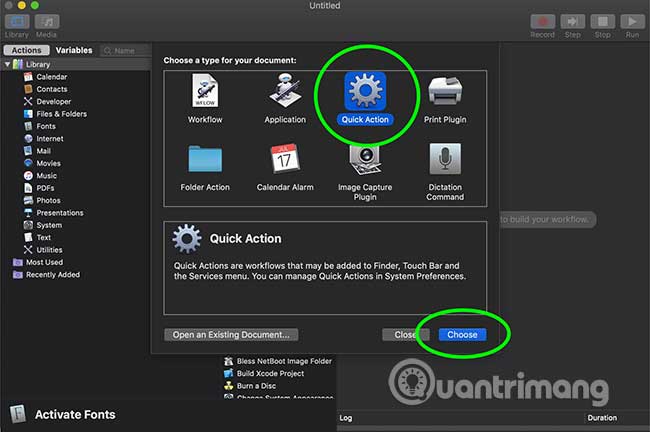
4. Nhập "copy finder" vào hộp nhập ở phía trên bên trái và sau đó nhấp đúp vào "Copy Finder item".
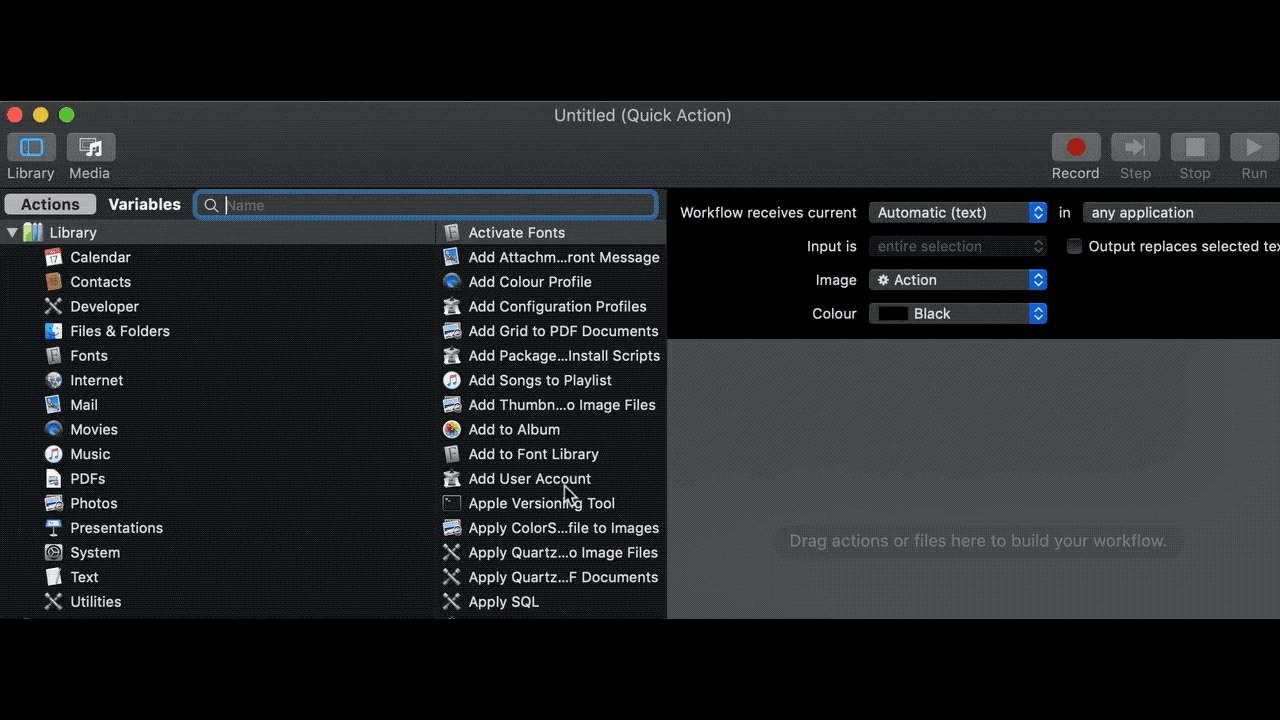
5. Bên trong hộp thoại Copy Finder Item, chọn nơi bạn muốn lưu các file JPG đã chuyển đổi hoặc để nó trên desktop theo mặc định.
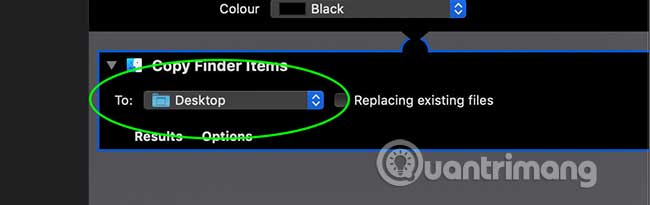
6. Nhập "change type" trong hộp đầu vào (input), sau đó nhấp đúp vào "Change Type of Images".
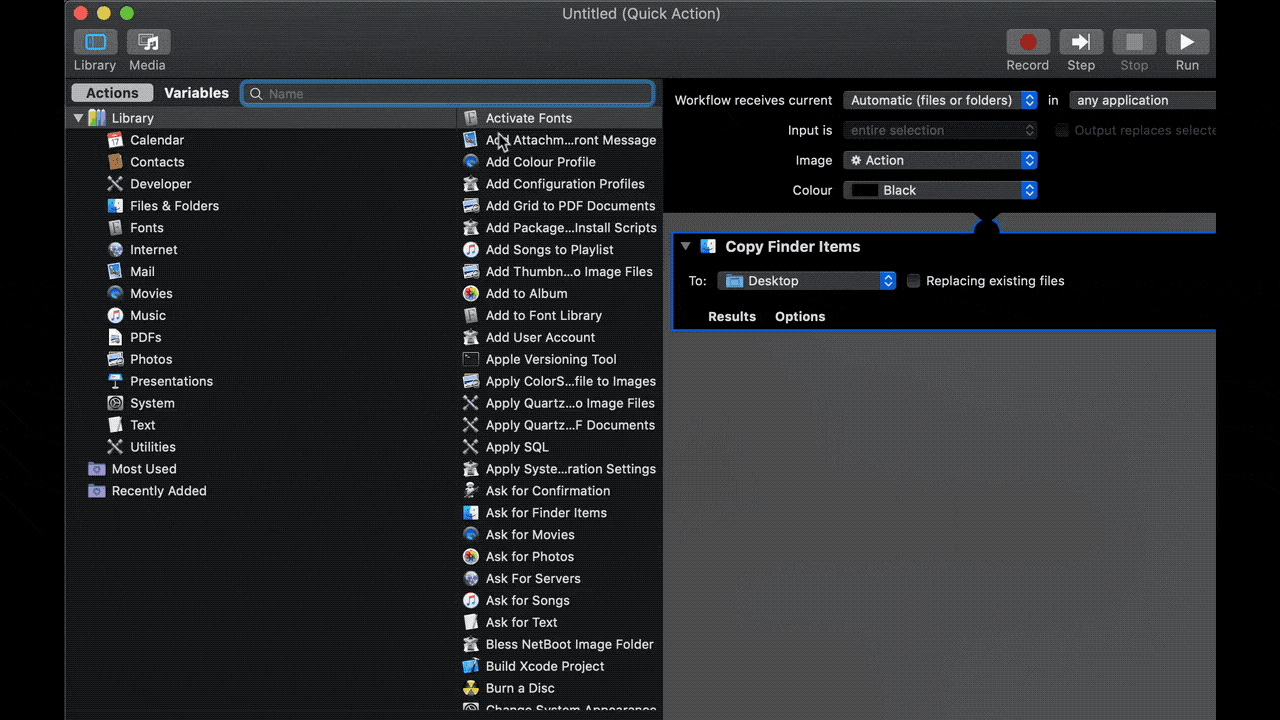
7. Trong Type of Images, chuyển đổi dropbox "To Type" thành JPEG.
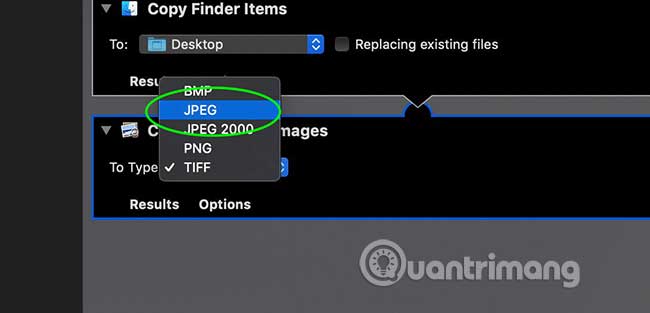
8. Bấm vào File > Save hoặc sử dụng phím tắt Command+S.
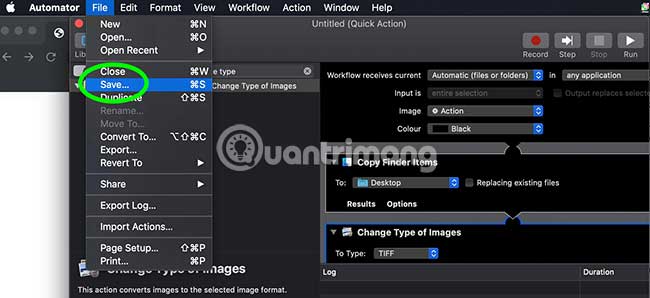
9. Đặt tên cho hành động nhanh (quick action) của bạn và nhấn Save.
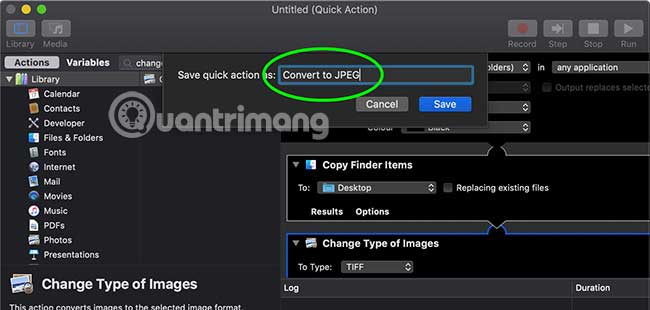
Bây giờ, hãy tiếp tục và kiểm tra kết quả!
Để chuyển đổi hình ảnh từ HEIC sang JPEG, nhấp chuột phải vào hình ảnh và chọn tùy chọn hoặc service mới được tạo - "Convert to JPEG".
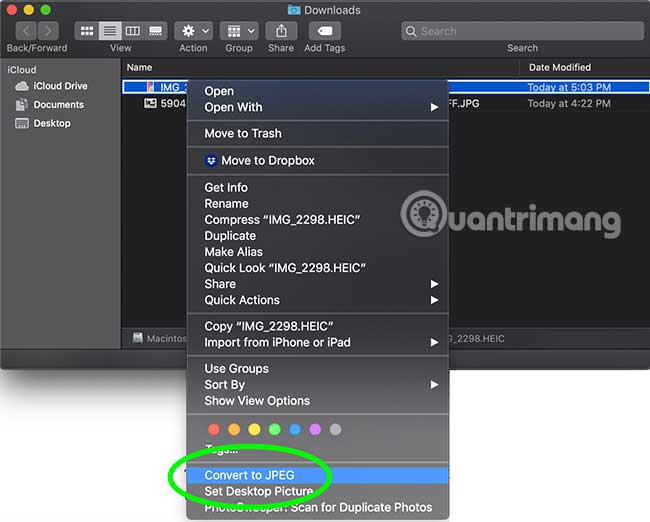
Sử dụng phím tắt để chuyển đổi
Nếu bạn cảm thấy tẻ nhạt khi phải nhấp chuột phải và chọn mỗi lần muốn chuyển đổi hình ảnh HEIC sang JPG, bạn có thể tạo một phím tắt thay thế để chuyển đổi nhanh hơn.
Đây là cách thực hiện:
1. Nhấp vào biểu tượng Apple ở trên cùng bên trái và đi đến System Preferences.
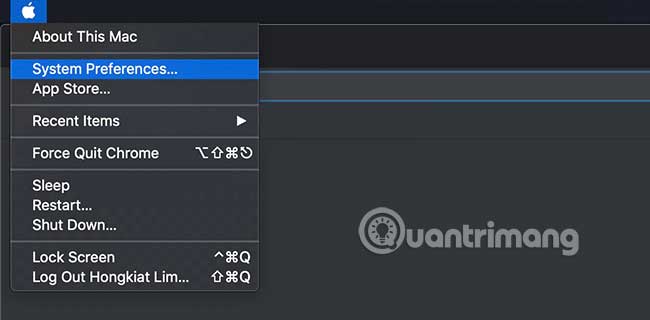
2. Nhấp vào Keyboard, chọn Shortcuts > Services trên bảng điều khiển bên trái.
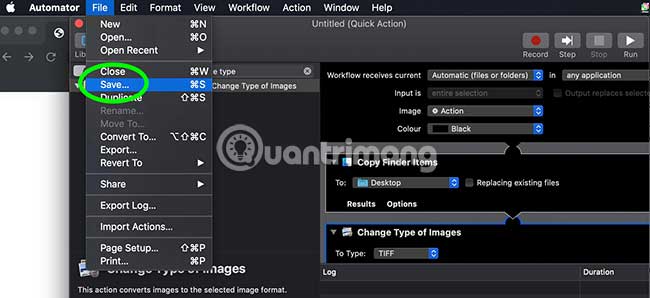
3. Trên bảng điều khiển bên phải, tìm "Convert to JPEG" trong Files and Folders.
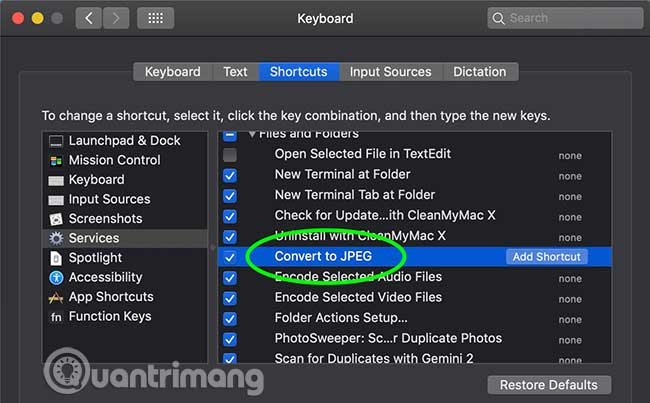
4. Chọn nó, nhấp vào "Add Shortcut" và nhập phím tắt mong muốn để ghi lại.
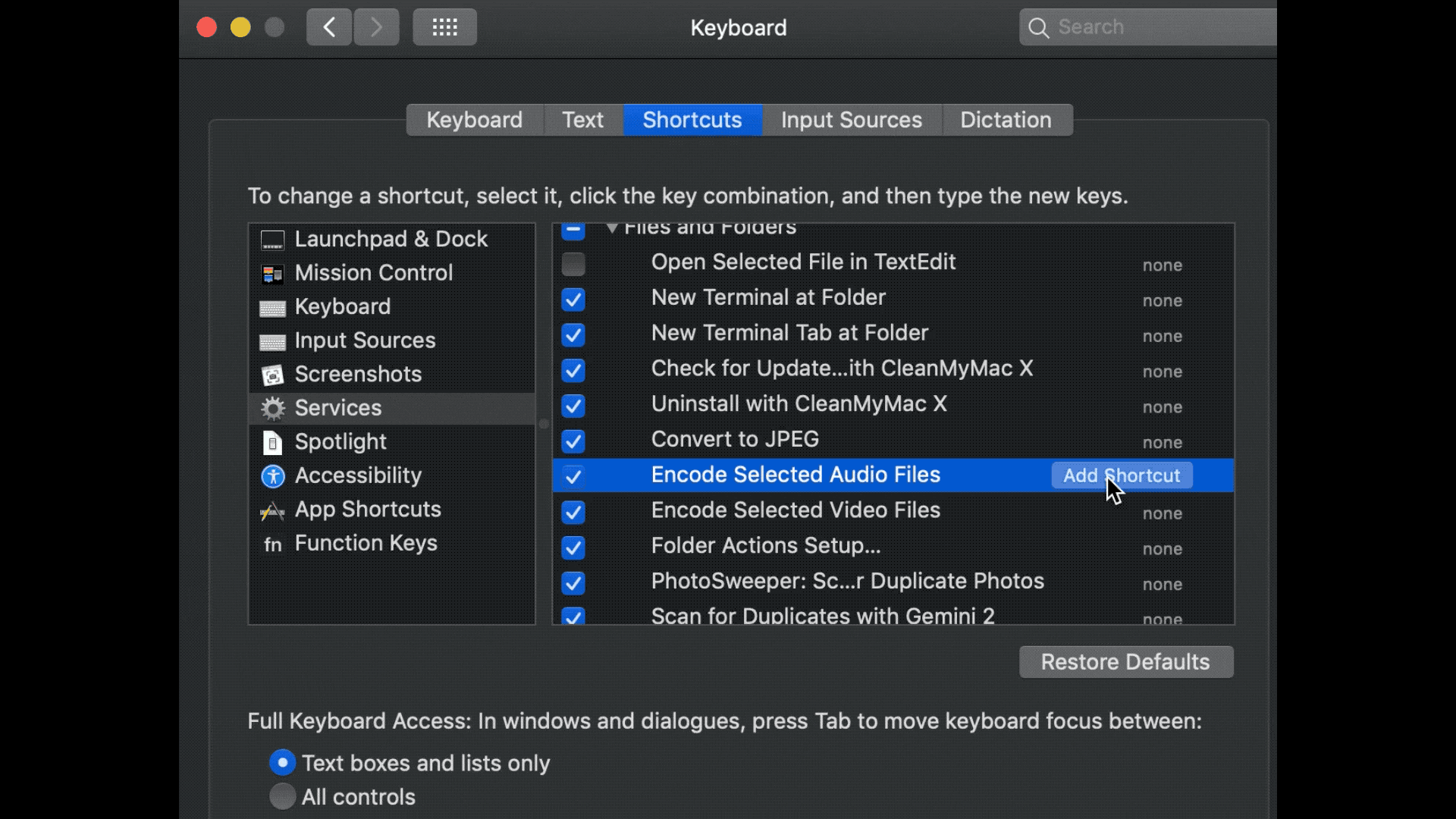
Đó là tất cả những bước cần làm. Giờ đây, bạn có thể chuyển đổi một hình ảnh từ bất kỳ định dạng nào sang JPEG, bằng cách chọn nó và thực hiện phím tắt đã được ghi lại.
Trên đây là 6 cách để chuyển đổi định dạng HEIC sang định dạng ảnh JPG/PNG. Bạn có thể sử dụng các phần mềm chuyển đổi ảnh nếu nhu cầu chuyển đổi thường xuyên. Hoặc không có thể sử dụng những cách thức đơn giản hơn như dùng công cụ chuyển đổi mặc định trên iOS hay đính kèm vào email.
Xem thêm:
- 3 mẹo cải thiện chất lượng ảnh độ phân giải thấp
- Giảm dung lượng ảnh GIF với GIF Optimizer
- Những dịch vụ chỉnh sửa ảnh online miễn phí không nên bỏ qua!
Chúc các bạn thực hiện thành công!