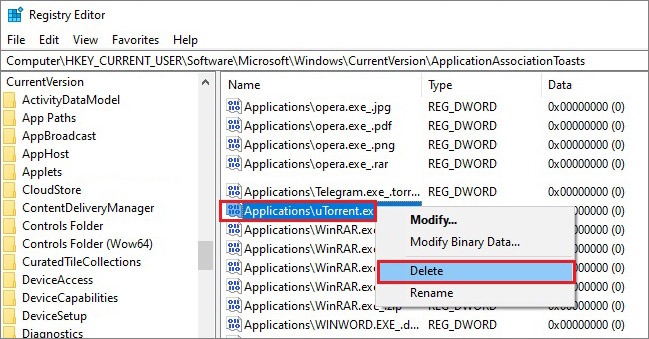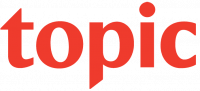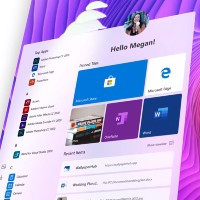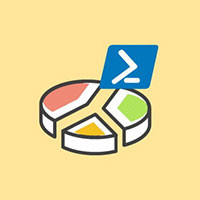uTorrent là trình quản lý tải xuống BitTorrent phổ biến nhất, được sử dụng rộng rãi để chia sẻ file trực tiếp giữa người dùng. Nó đặc biệt phù hợp với các file kích thước lớn. Tất nhiên, có một cuộc tranh luận nảy lửa về tính hợp pháp, nhưng bài viết sẽ không đề cập sâu đến điều đó. Mục tiêu trong bài viết này chỉ là hướng dẫn người dùng cách gỡ cài đặt uTorrent hoặc bất kỳ client nào khác hoàn toàn và đúng cách.
Sau đây là một số cách để xóa ứng dụng khỏi Windows 10.
Cách gỡ cài đặt uTorrent trên Windows 10
Trước hết, hãy mở thư mục uTorrent, bạn sẽ phát hiện ra rằng nó không có trình gỡ cài đặt tích hợp. Mặc dù vậy, có những phương pháp thân thiện với người dùng để loại bỏ uTorrent: Xóa thủ công mọi file liên quan, thông qua các công cụ Windows và/hoặc phần mềm của bên thứ ba.
Thứ hai là khâu chuẩn bị. Điều này có nghĩa là phải kết thúc tiến trình đang chạy, cũng như vô hiệu hóa tính năng tự động khởi động khi khởi chạy Windows.
Bước 1: Nhấn tổ hợp phím Ctrl + Alt + Del và chọn Task Manager hoặc tổ hợp Ctrl + Shift + Esc để truy cập trực tiếp. Trong tab Processes, tìm ứng dụng trong danh sách, nhấp vào ứng dụng đó một lần, sau đó nhấp vào nút End Task ở dưới cùng.
Bước 2: Nhấn vào Startup ở trên cùng, tìm uTorrent, nhấp chuột phải vào nó và chọn Disable. Trong trường hợp ứng dụng không hiển thị ở đó, hãy chuyển đến cài đặt torrent (General). Bỏ chọn các tùy chọn “Start uTorrent when Windows starts” và “Start minimized”. Sau đó nhấn Apply > OK. Bây giờ, hãy chuyển sang gỡ cài đặt.
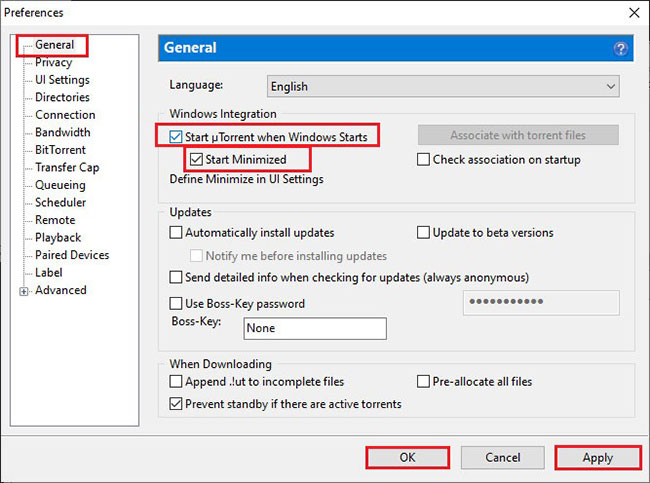
Tùy chọn 1: Xóa file thủ công
Đây là cách đơn giản và đáng tin cậy để loại bỏ một chương trình đúng cách. Ngoài ra, xóa thủ công không chỉ là xóa một thư mục có ứng dụng, mà cũng sẽ cần phát hiện bất kỳ thư mục ẩn nào có thể còn sót lại, xóa các file còn sót lại và dọn dẹp registry.
Bước 1: Để xem các file và thư mục ẩn, hãy sử dụng Search - nhập File Explorer Options và nhấn Enter. Chọn tab View, nhấn vào tùy chọn “Show hidden files, folders and drives” và nhấp vào Apply.
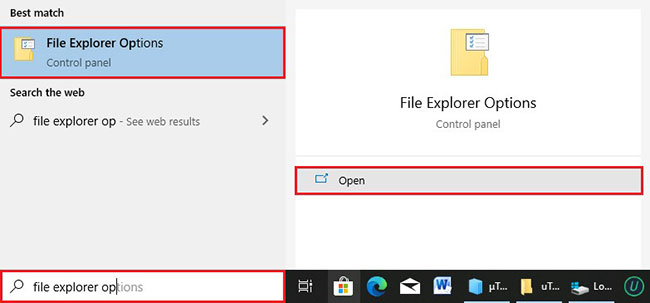
Bước 2: Định vị chương trình trên PC, ví dụ, nhấp chuột phải vào shortcut trên màn hình và chọn “Open file location”. Truy cập AppData (Win + R), nhập Appdata và nhấn Enter. Mở thư mục Roaming và kiểm tra thư mục uTorrent. Đồng thời hãy kiểm tra cả Program Files. Nếu không thành công, hãy sử dụng tìm kiếm.
Bước 3: Xóa thư mục. Sau đó, tìm kiếm các file còn sót lại và xóa chúng.
Bước 4: Xóa sạch các file rác có thể có trong Registry Editor.
Tùy chọn 2: Sử dụng các công cụ của Windows
Programs and Features có lẽ là cách cơ bản nhất để gỡ cài đặt chương trình khỏi PC trên Windows XP, Vista, 7, 8, 10. Tuy nhiên, đôi khi nó không hoạt động chính xác và yêu cầu phải dọn dẹp registry sau đó.
Bước 1: Mở Control Panel, vào “Uninstall a program”. Tìm uTorrent trong danh sách chương trình, đánh dấu nó và chỉ cần nhấp vào nút Uninstall ở trên. Xác nhận việc gỡ cài đặt.
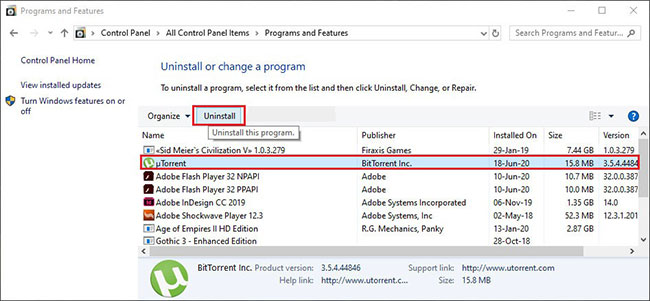
Bước 2: Chờ một lúc, bạn sẽ thấy xác nhận hoàn thành. Sau đó, tìm kiếm các file còn sót lại (như đã mô tả trước đó) và tối ưu hóa registry.
Apps & Features là một tùy chọn khác - đây là công cụ gỡ cài đặt mặc định trong Windows 10. Nó tương tự như phương pháp trước đó. Nhập Apps & Features vào thanh tác vụ tìm kiếm. Tìm ứng dụng trong danh sách, nhấp chuột phải vào ứng dụng đó và gỡ cài đặt. Sau đó, bài viết khuyên bạn nên làm sạch registry.
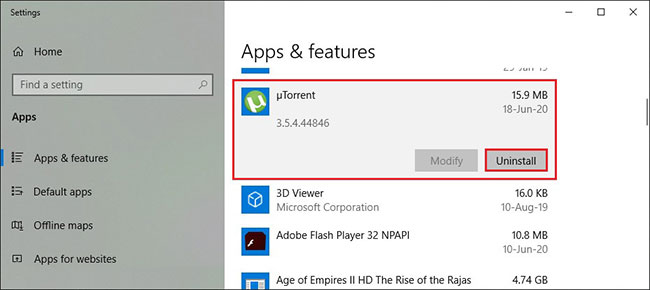
Tùy chọn 3: Xóa torrent client bằng phần mềm đặc biệt
Trình gỡ cài đặt của bên thứ ba có lẽ là cách hiệu quả nhất để gỡ cài đặt uTorrent. Về cơ bản, các công cụ này thân thiện với người dùng và thực hiện tối ưu hóa registry, cũng như xóa các file còn sót lại. Để biết thêm thông tin và lựa chọn công cụ phù hợp, hãy tham khảo bài viết: 10+ công cụ gỡ cài đặt phần mềm miễn phí tốt nhất. Đối với chủ đề hiện tại, bài viết sẽ làm hai ví dụ với IObit Uninstaller và Revo Uninstaller.
IObit Uninstaller
Khởi chạy công cụ, chuyển đến tab Programs và chọn All Programs. Tìm uTorrent và nhấp vào nút Uninstall màu xanh lục. Sau đó, chọn “Automatically remove residual files” và “Create a restore point option” - tùy chọn. Chọn xóa cài đặt chương trình và tiếp tục.
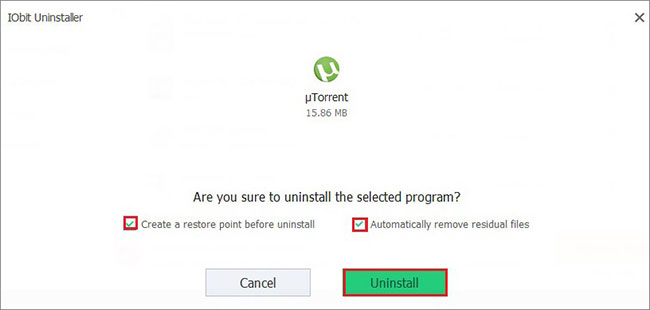
Revo Uninstaller
Lặp lại trình tự các bước tương tự. Bài viết khuyên bạn nên bật cả 2 tùy chọn: Điểm khôi phục và sao lưu registry. Xác nhận xóa cài đặt nếu bạn muốn gỡ cài đặt chương trình hoàn toàn. Có chế độ Advanced scan (quét nâng cao) phát hiện các file rác - chọn All to delete. Lặp lại cho đến khi mọi thứ bị xóa sạch.
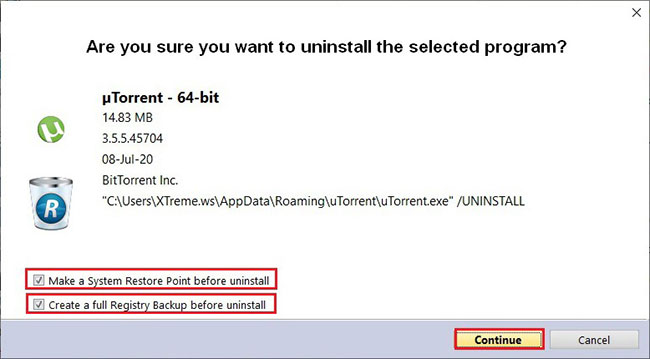
Làm sạch registry (tùy chọn)
Lưu ý: Những người dùng có kỹ năng mới nên dọn dẹp registry. Nếu làm sai, bạn có thể làm hỏng nghiêm trọng hệ điều hành.
Nếu xóa torrent client theo cách thủ công, thì phần mềm đặc biệt, hay còn gọi là trình dọn dẹp registry, sẽ là một lựa chọn tốt. Có lẽ trình dọn dẹp registry nổi tiếng nhất là CCleaner. Khi dọn dẹp registry theo cách thủ công, sẽ tốt hơn nếu bạn tạo một bản sao lưu registry.
Bước 1: Mở tiện ích Run, gõ RegEdit vào trường tìm kiếm, nhấn OK để mở Registry Editor.
Bước 2: Nhấp chuột phải vào biểu tượng Computer, chọn tùy chọn Export. Lưu nó và ghi nhớ điểm đích.
Bước 3: Sử dụng tổ hợp phím nóng Ctrl + F để tìm kiếm. Nhập utorrent vào trường tìm kiếm và nhấn Enter. Có thể mất vài phút.
Bước 4: Xóa các mục đó. Lặp lại quy trình này cho đến khi bạn không còn thấy file nào nữa. Ngoài ra, hãy kiểm tra cả tên bằng chữ cái u và μ để chắc chắn.