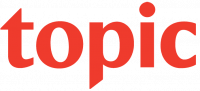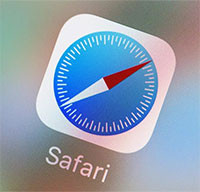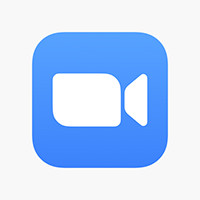Nếu bạn đang sở hữu cùng lúc hai tài khoản người dùng trên macOS và muốn hợp nhất chúng thành một, giải pháp đơn giản là trước tiên hãy sao lưu dữ liệu của một tài khoản và sau đó xóa nó. macOS không cung cấp bất kỳ phương thức nào đơn giản hơn để hợp nhất hai tài khoản người dùng trên nền tảng. Ở đây, chúng tôi sẽ hướng dẫn bạn cách sao lưu và lưu trữ dữ liệu của một tài khoản, chuyển dữ liệu đó sang tài khoản khác và cuối cùng, hợp nhất hai tài khoản với nhau.
Truy xuất dữ liệu của bạn
Về cơ bản, phương pháp để hợp nhất cả hai tài khoản ở đây là dựa vào việc hợp nhất các tệp cục bộ có trên hệ thống. Tất cả các tệp cục bộ có trong thư mục Home của người dùng được lưu trong một disk image, có thể truy cập được trên tài khoản mới. Vì các tệp cục bộ không bao gồm bất kỳ bản sao lưu ứng dụng nào, bạn sẽ cần xuất dữ liệu này một cách riêng biệt.
Bước đầu tiên trước khi hợp nhất hai tài khoản đó là xuất tất cả dữ liệu cơ bản trên tài khoản “sáp nhập”. Những dữ liệu này bao gồm danh bạ, lời nhắc, lịch, ghi chú, dấu trang Safari, v.v. Nếu iCloud Sync được bật trên thiết bị, dữ liệu của bạn sẽ tự động được sao lưu vào iCloud. Điều này sẽ giúp bạn dễ dàng truy cập nó trên tài khoản khác của mình chỉ bằng cách bật iCloud Sync.
Nếu không sử dụng iCloud Sync, bạn có thể chọn tạo ID Apple và đồng bộ hóa tất cả dữ liệu với nó. Trong trường hợp này, chỉ cần đăng nhập vào iCloud của bạn trên tài khoản người dùng hệ thống khác, tài khoản này sẽ cho phép bạn truy cập vào dữ liệu của mình.
Ngoài ra, bạn cũng có thể chọn xuất dữ liệu từ các ứng dụng cụ thể:
- iCloud Drive - Mở bất kỳ thư mục iCloud Drive nào trong Finder và sao chép bất kỳ tài liệu nào vào vị trí được lưu trữ cục bộ.
- Mail - Kéo tất cả mail đã tải xuống từ tài khoản trực tuyến vào thư mục cục bộ trên máy Mac của mình.
- Contacts/Calendars/Reminders – Sử dụng tính năng Export (File -> Export) để trích xuất những dữ liệu này.
- Safari – Bấm chọn “File -> Export Bookmarks”.
- Notes – Không có sẵn tính năng xuất dữ liệu trên ứng dụng này, nhưng bạn có thể sử dụng các trình xuất dữ liệu của bên thứ ba để xuất ghi chú của mình sang định dạng văn bản thuần túy.
- Photos – Phương pháp duy nhất để chuyển thư viện Photos của bạn từ tài khoản này sang tài khoản khác là đồng bộ hóa nó thông qua iCloud Photos.
Hợp nhất hai tài khoản thành một
Phương pháp này sẽ hợp nhất dữ liệu của cả hai tài khoản thành một bằng cách xóa tài khoản cũ và lưu những dữ liệu của tài khoản đó vào disk image. Do đó, bạn nên tạo một bản sao lưu dữ liệu khác, trên Time Machine hoặc trên ổ đĩa cục bộ trước khi tiến hành. Điều này đảm bảo hạn chế tối đa sự cố thất thoát dữ liệu.
1. Trong tài khoản chủ (tài khoản bạn muốn giữ lại), hãy mở System Preferences.
2. Truy cập vào mục “Users & Groups”, sau đó nhấp vào biểu tượng ổ khóa ở góc dưới cùng bên trái và nhập mật khẩu quản trị của bạn.
3. Chọn tài khoản người dùng bạn muốn xóa và hợp nhất với tài khoản chủ.
4. Nhấp vào biểu tượng dấu trừ ở cuối danh sách.
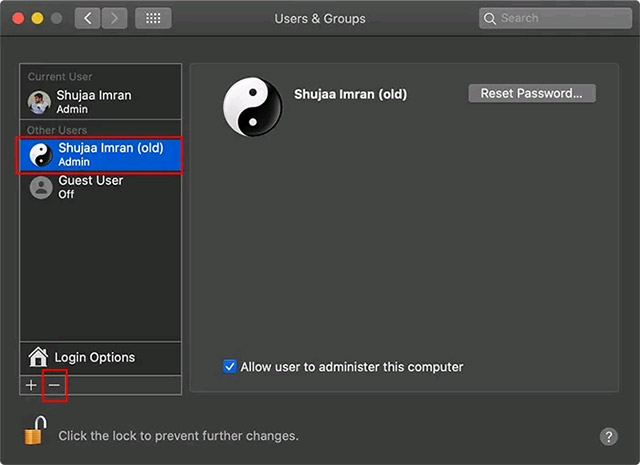
6. macOS sẽ hỏi bạn bước tiếp theo. Chọn “Save the home folder in a disk image”.
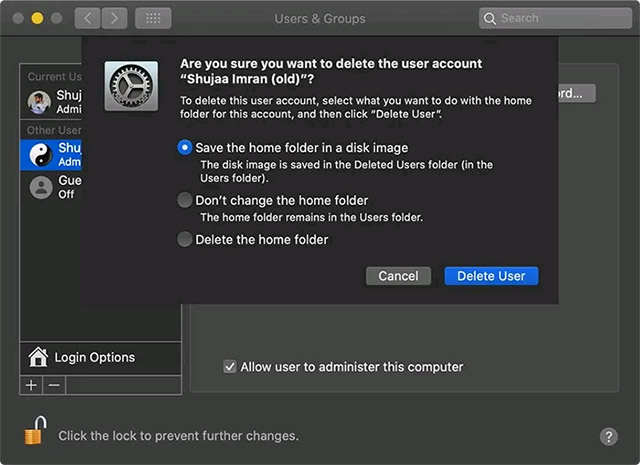
Hãy đảm bảo rằng bạn chọn tùy chọn Disk Image. Điều này sẽ cung cấp cho bạn quyền truy cập vào các tệp trong đó.
6. Nhấp vào "Delete User" và xác nhận.
7. Tài khoản thứ hai này sẽ bị xóa. Bây giờ, khi bạn mở thư mục Users (Finder -> Go -> Computer -> Macintosh HD -> Users), bạn sẽ thấy một thư mục có tên “Deleted Users”. Trong thư mục này, bạn sẽ thấy một disk image có tên tài khoản mà bạn vừa xóa.
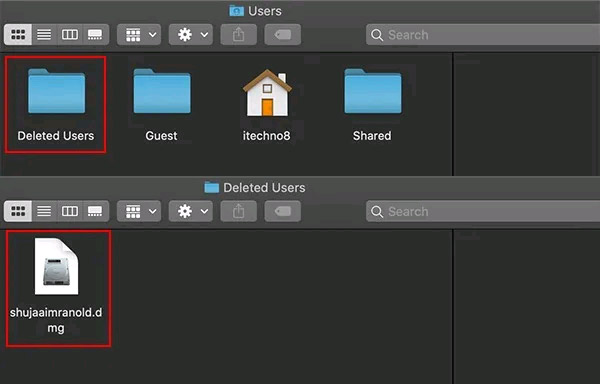
8. Khi nhấp đúp vào disk image, bạn sẽ có thể truy cập vào tất cả các tệp có trong thư mục Home của tài khoản người dùng đó. Tương tự, bạn có thể sao chép các tệp hoặc nhập dữ liệu trong bất kỳ ứng dụng nào để chuyển dữ liệu đó sang tài khoản chủ hiện tại.
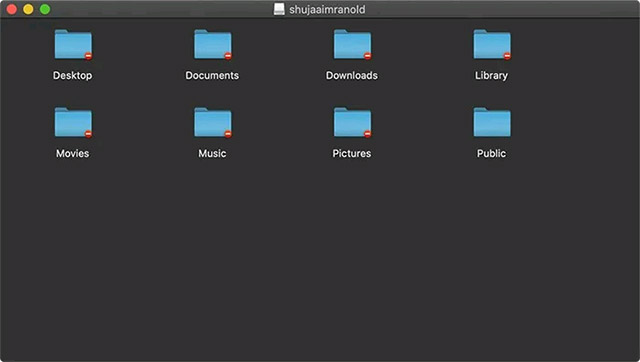
Bạn có thể chọn giữ nguyên disk image hoặc sao chép dữ liệu vào bất kỳ ổ đĩa nào khác làm bản sao lưu.
Tất cả chỉ có vậy. Chúc các bạn thành công!