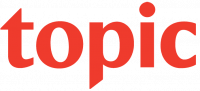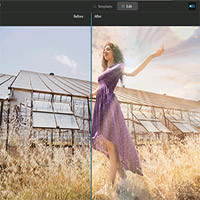Luminar AI là gì?
Luminar AI là một bộ công cụ chỉnh sửa được thiết kế để giúp bạn tạo ra những bức ảnh chân dung mang đầy tính sáng tạo và thẩm mỹ một cách đơn giản, nhanh chóng. Cái hay ở đây là bạn không cần phải có nhiều kiến thức chỉnh sửa ảnh để sử dụng phần mềm, bởi đã có sự giúp sức từ AI.
Trong bài viết này, chúng ta sẽ cùng nhau tìm hiểu cách chỉnh sửa một bức ảnh chân dung hoàn chỉnh bằng cách sử dụng Luminar AI làm plugin cho Photoshop. Nhưng cũng đừng lo lắng nếu bạn không có Photoshop. Luminar AI có thể hoạt động như một chương trình độc lập mà không cần bất kỳ phần mềm chỉnh sửa ảnh nào khác.
Hoàn thiện bức ảnh chân dung với Luminar AI
Chắc hẳn đã có không ít lần bạn muốn xem lại và chỉnh sửa những bức ảnh cũ cho “hợp thị hiếu” hiện đại hơn, hoặc làm điều gì đó sáng tạo hơn với những bức ảnh mình đang có. Luminar AI là một lựa chọn tuyệt vời nếu bạn đang tìm kiếm những nét chấm phá mới về phong cách cho những bức ảnh mà mình cảm thấy vẫn đang “thiếu thiếu gì đó”.
Trong ví dụ dưới đây, chúng ta sẽ sử dụng thêm một Template trong Luminar AI có tên Glow để thực hiện những tinh chỉnh ban đầu. Sau đó sẽ chuyển đến các menu Edit và thực hiện nhiều điều chỉnh lớn (nhưng đơn giản) hơn. Bắt đầu thôi:
Bước 1: Trong Photoshop, tạo một layer tương tự nữa bằng cách bấm nhấn phím tắt Photoshop Ctrl + J. Nếu bạn không sử dụng Photoshop, hãy bỏ qua ba bước đầu tiên và chỉ cần đưa hình ảnh vào Luminar AI, sau đó “nhảy cóc” luôn xuống bước 4 dưới đây.
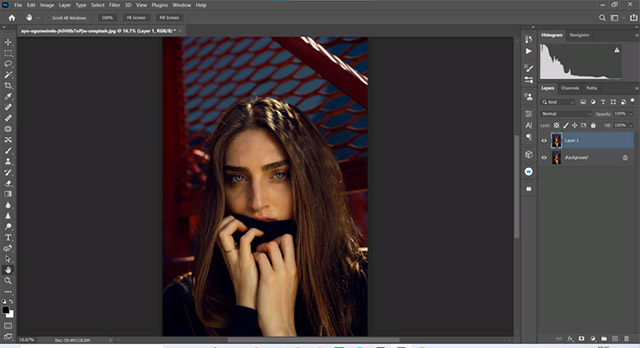
Bước 2: Chuyển đổi layer vừa tạo thành một Smart Object bằng cách nhấp chuột phải và chọn Convert to Smart Object.
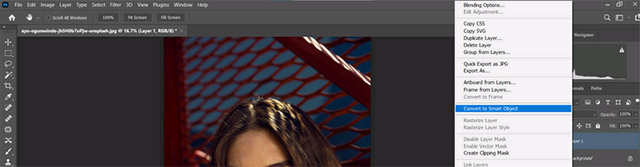
Bước 3: Đi tới mục Filter > Skylum Software > Luminar AI.
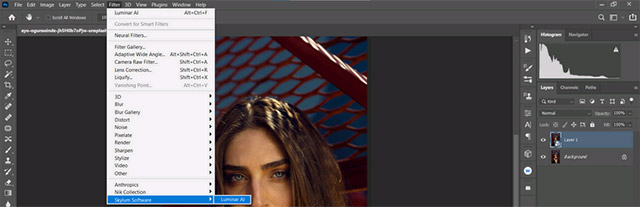
Bước 4: Trong menu Template, bấm chọn Experimental Collection. Sau đó, trong các tùy chọn menu hiển thị trên màn hình bấm vào Glow.
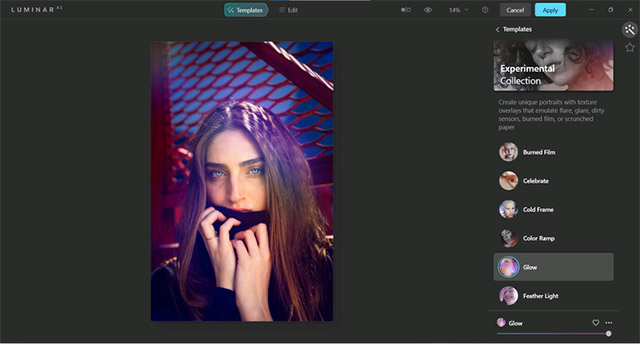
Bước 5: Nhấp vào Edit (bên cạnh Templates) ở trên cùng. Đảm bảo rằng mục Essentials đã được làm nổi bật, biểu thị bằng biểu tượng mặt trời.
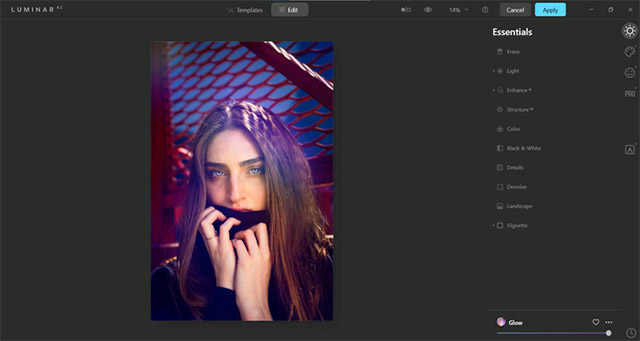
Bước 6: Thực hiện các giá trị điều chỉnh (dạng thanh trượt) này cho từng mục menu con: Enhance AI > Accent AI: 38.
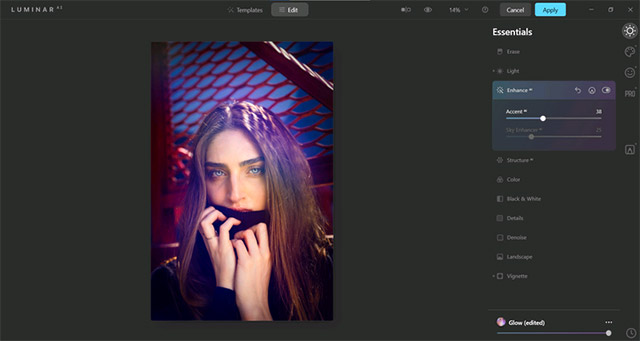
Bước 7: Chọn Vignette > Amount: -70 > Size: 35 > Advanced Settings > Roundness: -29 > Feather: 33 > Inner Light: 7.
Bước 8: Bấm vào Creative từ thanh menu bên phải, như được biểu thị bằng biểu tượng bảng màu. Sau khi chọn Atmosphere AI, hãy bấm vào Haze từ menu thả xuống. Từ đây, chọn Amount: 100 > Depth: 100 > Lightness: 82.
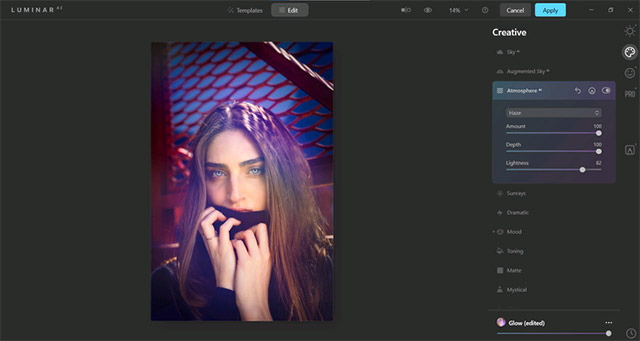
Bước 9: Chọn Sunrays. Sau đó, nhấp vào Place Sun Center. Sử dụng chuột của bạn, di chuyển chấm trắng phía trên đầu của chủ thể, để một nửa đối tượng có thể được nhìn thấy ở phía trên màn hình.
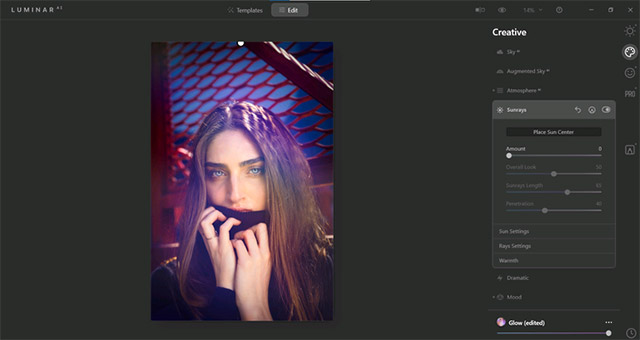
Bước 10: Tiếp tục thực hiện các điều chỉnh trong Creative và nhập các giá trị sau: Amount: 72 > Overall Look: 71 > Sunrays Length: 50 > Penetration: 40.
Bước 11: Trong Sun Settings, chọn Sun Radius: 40 > Sun Glow Radius: 70 > Sun Glow Amount: 60.
Bước 12: Trong Rays Settings, chọn Number of Rays: 87 > Warmth > Sun Warmth: 77 > Sunrays Warmth: 82.
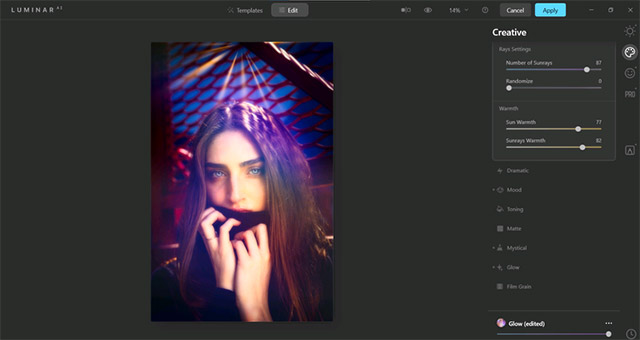
Bước 13: Bấm chọn Mystical, sau đó chọn Amount: 43 > Shadows: 34> Smoothness: 31.
Bước 14: Trong mục Glow, chọn Soft Focus > Glow Amount: 33. Trong Advanced Settings, chọn Contrast: 15.
Bước 15: Chọn Portrait, được biểu thị bằng biểu tượng mặt cười. Nhập các giá trị điều chỉnh thanh trượt sau cho từng mục menu con. Trong Face AI, chọn Face Light: 16.
Bước 16: Đối với Eyes, chọn Iris Visibility: 80 > Iris Flare: 74 > Enlarge Eyes: 17 > Eye Whitening: 10 > Eye Enhancer: 20 > Dark Circles Removal: 29 > Improve Eyebrows: 20.
Bước 17: Cuối cùng, bấm vào Skin AI, sau đó chọn Amount: 38 > Shine Removal: 82.
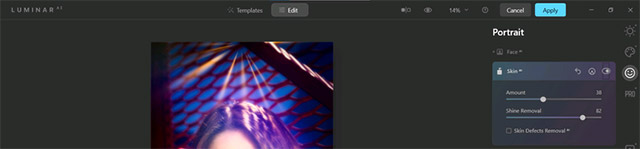
Bước 18: Sau đó, nhấp vào Apply để quay lại Photoshop. Nếu bạn không có Photoshop, sẽ có các tùy chọn để xuất hình ảnh từ phiên bản độc lập của Luminar AI.
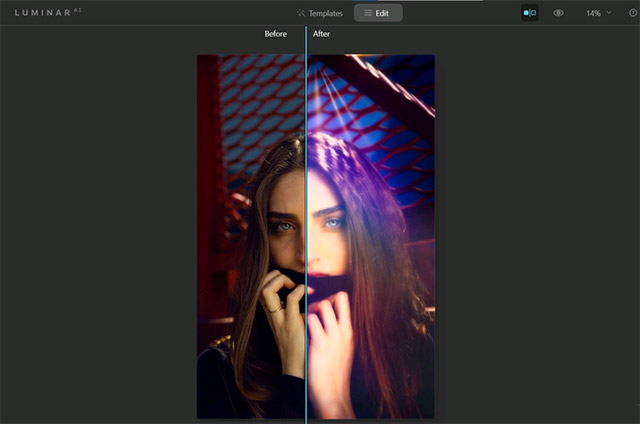
Đừng quên rằng rằng bạn luôn có thể hoàn tác một hành động bằng cách nhấn Ctrl + Z. Bất cứ khi nào bạn làm việc với Luminar AI trong Photoshop (hoặc mọi chương trình chỉnh sửa ảnh khác sử dụng các layer), hãy nhớ tạo một layer trùng lặp hoặc một layer Stamp Visible trước khi chạy Luminar AI như một plugin. Điều này sẽ cho phép bạn quay lại và thực hiện các chỉnh sửa sau đó nếu cần.