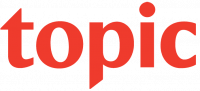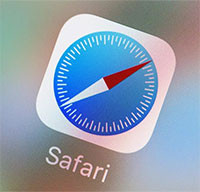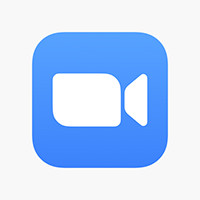Sử dụng phím tắt là một trong những cách đơn giản giúp cải thiện hiệu quả và năng suất làm việc của bạn trên bất cứ nền tảng hệ điều hành máy tính nào, và macOS cũng không phải ngoại lệ. Việc sử dụng tổ hợp các phím bấm để thực hiện một tác vụ nhất định nào đó trên hệ thống rõ ràng sẽ nhanh và chính xác hơn nhiều mà không cần phải sử dụng con trỏ chuột.
Ngoài ra, có rất nhiều lợi ích khi bạn sử dụng phím tắt, chẳng hạn như:
- Làm việc tập trung hơn, đơn giản hơn.
- Quy trình làm việc có thể được giảm đáng kể về mặt thời gian.
- Trong một số trường hợp, bạn có thể truy cập các tính năng chưa được biết tới trên một số ứng dụng nhất định.
Trong bài viết này, hãy cùng tìm hiểu cách tạo các hệ thống phím tắt tùy chỉnh trên macOS để tối ưu hơn nữa năng suất làm việc của bạn.
Tạo phím tắt tùy chỉnh trên macOS
Nơi đầu tiên bạn nên truy cập trước khi tạo phím tắt tùy chỉnh là màn hình Preferences của ứng dụng cụ thể mà bạn muốn tùy chỉnh phím tắt.
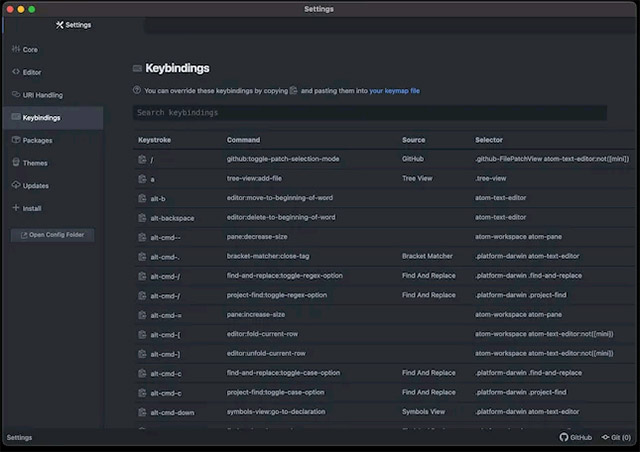
Hầu hết các ứng dụng đều sở hữu một tập hợp các phím tắt không thể thay đổi.
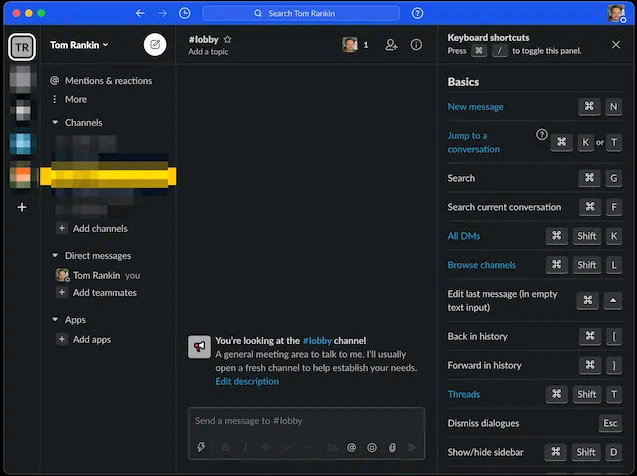
Để xem danh sách các phím tắt trên cơ sở từng ứng dụng, bạn điều hướng đến “System Preferences > Keyboard > Shortcuts”.
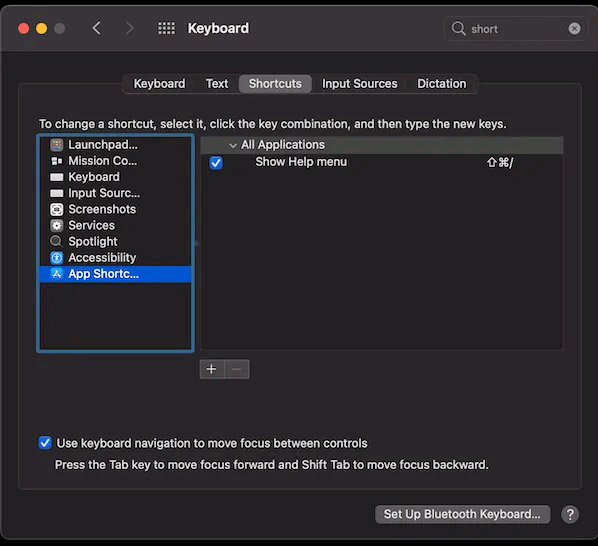
Tại đây, bạn sẽ thấy một số phím tắt đảm nhiệm những chức năng dành riêng cho hệ điều hành macOS, chẳng hạn như Launchpad, Spotlight, v.v.
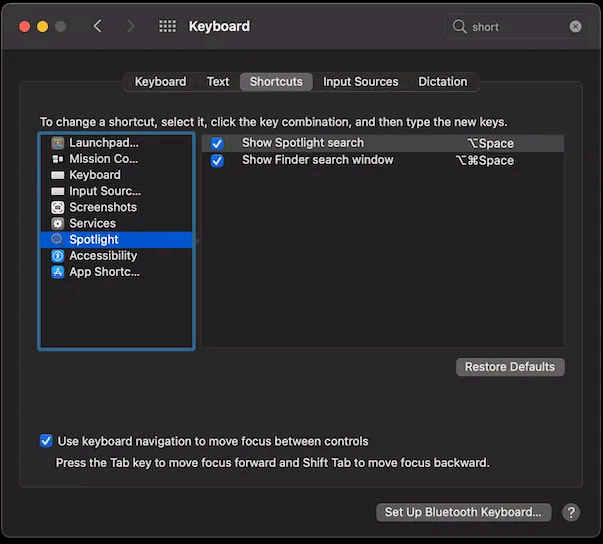
Nếu bạn muốn bổ sung thêm phím tắt dành riêng cho từng ứng dụng, hãy mở mục “App Shortcuts” và nhấp vào biểu tượng dấu cộng. Thao tác này sẽ hiển thị một menu tùy chọn. Tại đây, bạn cần lưu ý tới:
- Application: chọn tên phần mềm bạn muốn đổi (ví dụ trong bài là Chess).
- Menu Title: Gõ chính xác, rõ ràng tên menu chức năng muốn thay đổi, ví dụ chức năng hiển thị các chỉ số trong ứng dụng Chess là "Show Statistics". Bạn có thể xem trong menu của phần mềm để biết tên chính xác của chức năng đó là gì.
- Keyboard Shortcut: Nhập lại tổ hợp phím khác mà bạn mong muốn, ví dụ như phím mũi tên lên + Command + 0.
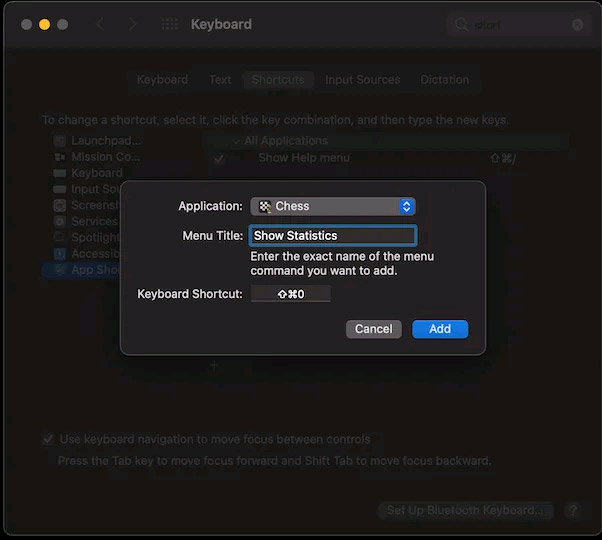
Bấm nút Add để hoàn tất mọi thay đổi. Tất cả chỉ đơn giản có vậy!