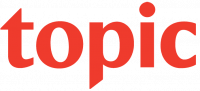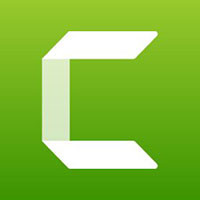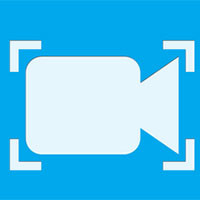Hiện nay có rất nhiều chương trình quay video màn hình máy tính hoạt động rất hiệu quả như ApowerREC, Icecream Screen Recorder, Camtasia... Tuy nhiên hôm nay Quantrimang.com sẽ giới thiệu cho bạn một extension gọn nhẹ dành cho trình duyệt Google Chrome cũng có tính năng tương tự.
Bạn có thể quay video màn hình vì nhiều mục đích, ví dụ như để phục vụ cho quá trình học tập, làm các video hướng dẫn hay đơn giản là ghi lại hình ảnh của mình trong khi sử dụng Internet... Thay vì dùng tới các phần mềm chuyên dụng nặng nề, sao bạn không thử qua Screencastify nếu nhu cầu của bạn chỉ ở mức cơ bản?
Cùng theo dõi cách sử dụng tiện ích tuyệt vời này ngay bây giờ nhé!
Hướng dẫn sử dụng Screencastify
Bước 1: Bạn tải về Screencastify dành cho trình duyệt Google Chrome tại đây.
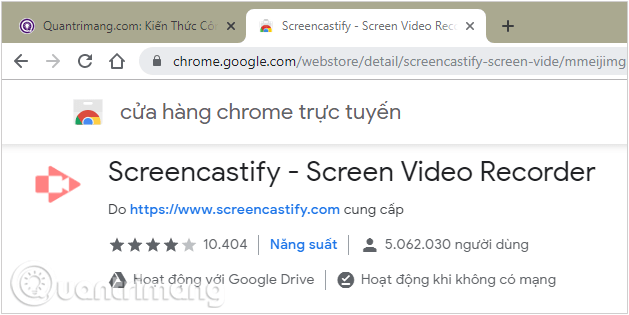
Bước 2: Sau khi cài đặt hoàn tất, bạn click vào biểu tượng mũi tên của Screencastify trên thanh tiện ích Chrome. Bạn sẽ được đưa tới một trang cài đặt Screencastify.
- Đăng nhập tài khoản Google của bạn.
- Xét quyền truy cập video và microphone.
- Lựa chọn tùy chọn công việc của mình để Screencastify gửi video hướng dẫn chi tiết cách sử dụng.
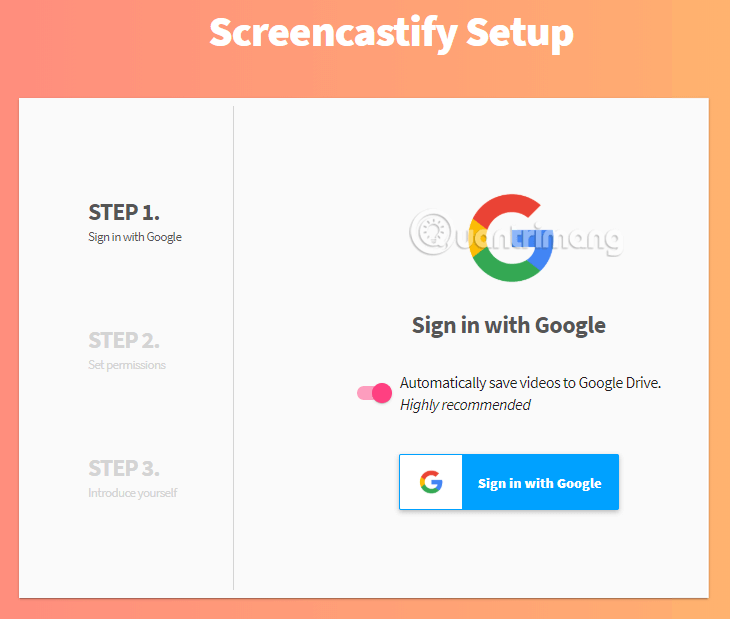
Bước 3: Sau khi hoàn thành các yêu cầu ban đầu như ở trên, bạn nhấn vào icon của Screencastify để bắt đầu.
Có các tùy chọn sử dụng như sau:
- Browser Tab: Ghi lại tab trình duyệt hiện tại.
- Webcam Only: Ghi lại hình ảnh sử dụng webcam.
- Desktop: Ghi lại toàn bộ màn hình máy tính hiện tại.
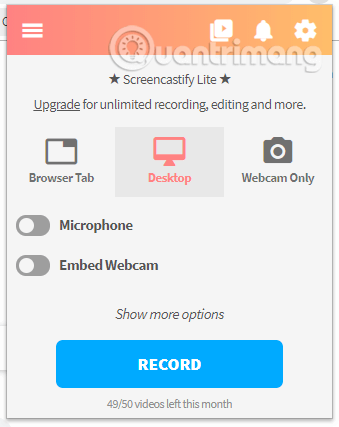
Bước 4: Bạn cũng có thể tùy chỉnh độ phân giải hoặc số FPS (khung hình/giây) bằng cách click vào Options (Biểu tượng bánh răng cưa) ở góc trên cùng bên phải. Bạn có thể chọn:
- Resize Tab: Thay đổi kích thước của tab hiện tại.
- Limit Resolution: Giới hạn độ phân giải, từ 240p đến 1280p.
- Max Frame Rate: Tốc độ khung hình tối đa (số FPS), có thể chọn là 1, 5, 10, 30 hoặc 60.
- Auto Stop: Giới hạn thời gian quay một video, có thể không sử dụng hoặc một số mốc có sẵn là 2 phút, 5 phút hoặc 10 phút.
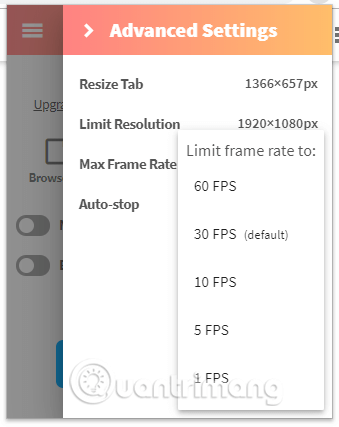
Bước 5: Trong mỗi tùy chọn quay, bạn có thể lựa chọn bật/tắt webcam và microphone của mình.
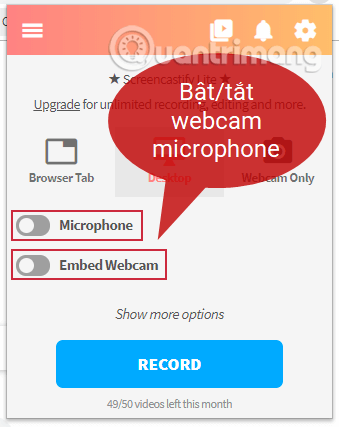
Bước 6: Khi đã thiết lập xong các thông số thì bạn chọn Record để bắt đầu quay. Trong khi quay bạn có thể click vào biểu tượng của Screencastify để sử dụng các tùy chọn như Pause (tạm dừng), Restart (quay lại từ đầu) hoặc Stop (kết thúc).
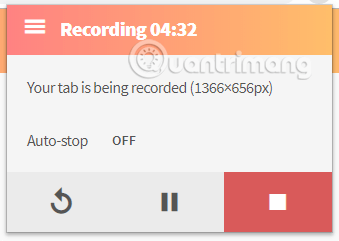
Trong khi quay, Screencastify cung cấp thêm một bảng điều khiển các công cụ cho bạn sử dụng. Một số tùy chọn tại bảng điều khiển:
- Pause Recording: Tạm dừng quay.
- Mouse Pointed Alt+M: Các tùy chọn điều khiển chuột.
- Focus mouse Alt+F: Làm nổi bật con chuột sử dụng.
- Hide cusor when not moved Alt+H: Ẩn chuột khi không hoạt động.
- Hightlight click Alt+K: Nổi bật click chuột.
- Pen Alt+P: Sử dụng bút vẽ lên màn hình trong khi quay.
- Eraser Alt+E: Xóa nét bút vẽ lên màn hình trong khi quay.
- Show clock Alt+C: Hiển thị thời gian quay.
Bước 7: Sau khi đã quay xong bạn có thể chọn đổi tên, cut video, xóa, tải về máy tính hoặc upload trực tiếp lên Youtube, Google Drive.
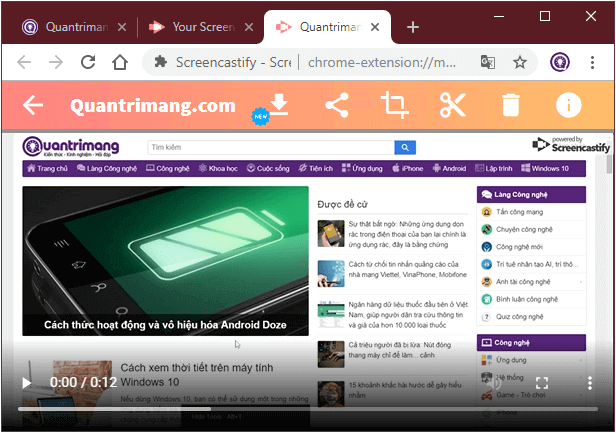
Bạn cũng có thể chỉnh sửa video trực tuyến trên đây, tuy nhiên trình chỉnh sửa này sẽ mất phí, hãy cân nhắc khi sử dụng nhé.
Vì đây là một tiện ích mở rộng không mất phí nên bạn lưu ý thêm vài điều sau:
- Screencastify cho phép quay màn hình tối đa 50 video.
- Giới hạn cho mỗi video quay là 10 phút.
- Khi xuất video sẽ có logo của Screencastify ở góc trên cùng bên phải của thành quả, tuy nhiên cũng nhỏ thôi.
Nếu muốn khắc phục những điểm này, bạn có thể nâng cấp lên phiên bản Premium với một chút chi phí. Ở phiên bản cao cấp, bạn có thể quay không giới hạn các video với thời gian tùy ý.
Đánh giá chung thì đây là một add-on vô cùng tuyệt vời. Mặc dù bị giới hạn ở bản miễn phí, nhưng Screencastify vẫn là công cụ được rất nhiều người dùng Chrome trên toàn thế giới tin tưởng sử dụng. Bạn hãy thử trải nghiệm tiện ích này và chia sẻ với Quantrimang.com nhé.
Hy vọng bài viết có ích với bạn.
Xem thêm: