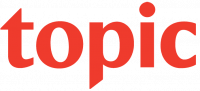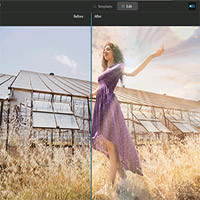Vài năm trước, Adobe đã quyết định thêm tính năng “Export as SVG” vào Photoshop. Có nghĩa là bây giờ bạn có thể xuất ảnh SVG trực tiếp từ Photoshop mà không cần Illustrator. Trong hướng dẫn này, Quantrimang sẽ chỉ cho bạn cách chuyển hình ảnh PNG hoặc JPG thành SVG bằng Photoshop.
Raster và Vector
SVG hay Scalable Vector Graphic, đúng như tên gọi, là một đồ họa vector. Các định dạng khác như PNG, GIF, JPG, BMP là đồ họa raster. Sự khác biệt chính giữa hai loại này là vectơ bao gồm các đường chuẩn (đường path) làm cho chúng có thể mở rộng được, trong khi raster bao gồm dữ liệu pixel cứng, do đó không thể mở rộng. (Khi bạn thay đổi kích thước hình ảnh raster, chỉ cần ngoại suy dữ liệu pixel hiện tại đang có. Mặt khác, vectơ sẽ tính toán lại đường chuẩn vào kích thước mục tiêu).
Nhưng đây không phải là bài viết về cách tạo SVG từ PNG sao? Điều đó còn phụ thuộc vào hình ảnh. Tất nhiên, bạn không thể tạo SVG từ ảnh chụp hoặc ảnh chi tiết. Nhưng đối với hình ảnh đơn giản với độ phức tạp về màu sắc và hình dạng thấp như phim hoạt hình, biểu tượng hoặc thiết kế phẳng như hình mặt cười bên dưới thì điều đó hoàn toàn có thể.

Bạn sẽ cần tạo các đường chuẩn từ hình ảnh, tô màu và chuyển đổi nó thành hình dạng trước khi có thể xuất nó dưới dạng SVG.
Cách tạo SVG từ PNG hoặc JPG trong Photoshop
1. Mở hình ảnh trong Photoshop và sử dụng công cụ Quick Selection để chọn tất cả vùng màu đen.
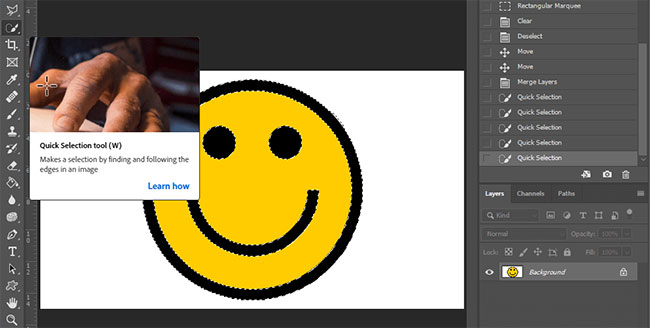
2. Sau khi được chọn, nhấp chuột phải và chọn “Make Work Path…”.
3. Sau đó, trong menu Layer, nhấp vào “New Fill Layer” và “Solid Color”.
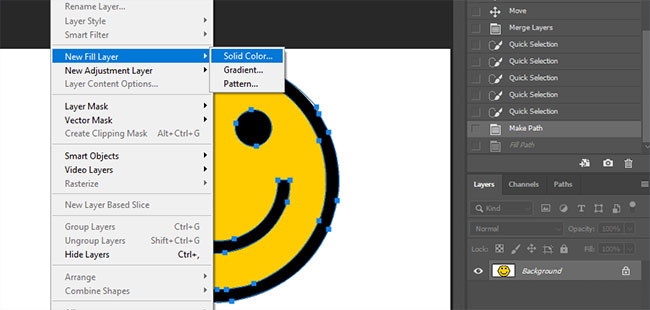
4. Chọn màu đen.
5. Bây giờ, bạn sẽ nhận được một layer mới với vùng màu đen. Nhưng đó là một layer hình dạng vector.
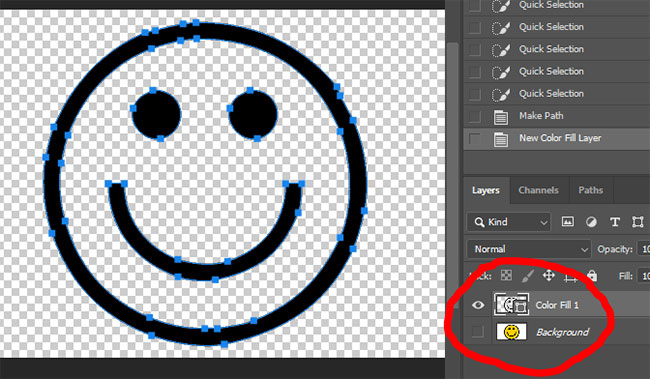
6. Lặp lại quy trình tương tự với vùng màu vàng của hình mặt cười. Bạn sẽ phải làm điều này cho từng màu trên hình ảnh của mình.
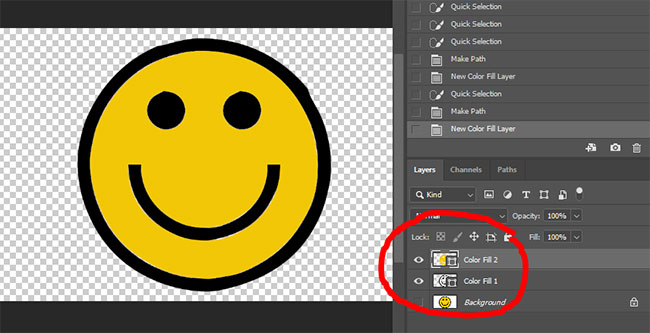
7. Khi bạn đã có layer hình dạng cho mỗi màu, hãy chọn File > Export > Export As…
8. Ở menu drop-down trên cùng bên phải, chọn SVG làm định dạng (Format). Sau đó kiểm tra hình ảnh xem trước, nếu mọi thứ đều ổn, hãy nhấp vào Export All.
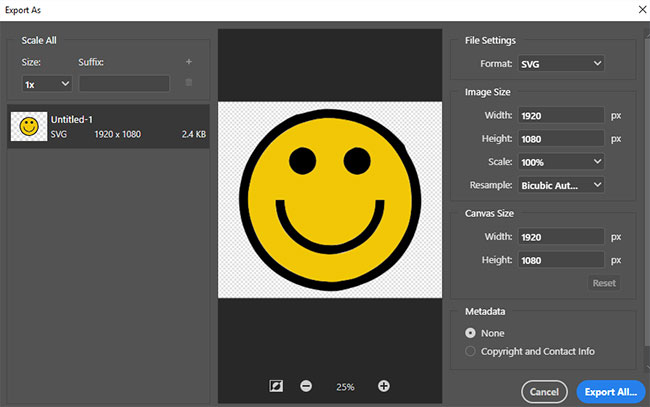
Thế là xong! Bây giờ bạn đã có phiên bản SVG của hình ảnh PNG, có thể mở rộng và với dung lượng file nhỏ hơn nhiều.
Xem thêm: